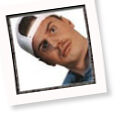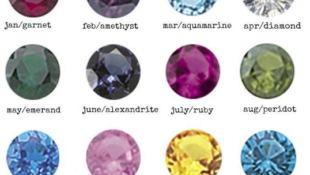There are many higher hard drive capacity out there in the stores to buy, but if
- By Paradise
- 2369 views
There are many higher hard drive capacity out there in the stores to buy, but if you are still using a lower hard drive capacity and you want to free up the hard disk space for more important files and programs without delete or uninstalling any program. The below tricks will help you free up the space for important files and programs by removing the unimportant junk cluttering up your hard disk.
Step 1: Run The Window Disk Cleanup

Disk Cleanup is the first of these tools. It allows you to delete data such as temporary files, which can amount to GB’s (gigabytes) of data over time.
To access the Disk Cleanup function:
1. Go to your Computer window (Start -> Computer).
To access it, right-click one of your hard drives in the Computer window and select Properties.

2. Right-Click your hard-drive and select ‘Properties’.
Or you can get to Disk Cleanup by searching for Disk Cleanup in the Start Menu search bar. This is an alternative way you can do this.
3. Under the ‘General’ tab, click ‘Disk Cleanup’.

4. Windows will scan your drive and let you know how much space you can save by running Disk Cleanup
5. Select the files that you wish to delete form the drive, and hit OK. This includes temporary files, log files, files in your recycle bin, and other unimportant files. You can also clean up system files, which don’t appear in the list here. Click the Clean up system files button if you also want to delete system files.

6. You can also click the More Options button to enable you the Clean up button under System Restore and Shadow Copies to delete system restore data. This button deletes all but the most recent restore point, so ensure your computer is working properly before using it – you won’t be able to use older system restore points.

Step 2: Uninstall Programs

For many computer users, most of the disk space used is by applications and game, and uninstalling programs will help free up space in the hard disk. If you find that you no longer use certain programs, all you need to do is to uninstall and completely remove them from your hard drive.
To Uninstall program you need to do the below
Start -> Control Panel -> Uninstall a program
Sort the list of programs by file size by clicking the ‘Size header’. Now you can see which programs take up the most space on your computer.
Click any program that you wish to remove, and click ‘Uninstall’
However the easiest way to get there is by typing the word “Uninstall programs” in the Start Menu search bar and hitting enter. From there you can remove the programs not in need again.
For Windows 10 users, you can delete the Windows Store apps or regular apps by opening the new PC Settings and go to System -> Apps & features.

Step 3: Delete Duplicate Files
Most times, duplicate file takes up the hard drive space. The more the duplicate file the more space consumed. So badly, the Windows Operating System does not give easy way to remove the duplicate files, these will now have to need the help of a third party software such as; Duplicate Sweeper and Duplicate Cleaner Pro.
Step 4: Analyze Disk Space

To find out exactly what is using space on your hard drive, you can use a hard disk analysis program. These applications scan your hard drive and display exactly which files and folders are taking up the most space. We’ve covered the best 10 tools to analyze hard disk space, but if you want one to start with, try WinDirStat (Download from Ninite).
After scanning your system, WinDirStat shows you exactly which folders, file types, and files are using the most space. Ensure you don’t delete any important system files – only delete personal data files. If you see a program’s folder in the Program Files folder using a large amount of space, you can uninstall that program – WinDirStat can tell you just how much space a program is using, even if the Programs and Features Control Panel doesn’t.
TUTORIAL: 4 Ways To Free Up Hard Disk Space On Windows PC